Slashdot ran an article last year titled “Condensing Your Life on to a USB Flash Drive?” and inspired me to modify how I use USB flash drives. I now use USB flash drives as portable backups in case of a disaster. While that may sound drastic, I didn’t think so as I had already started planning on using USB drives in this manner after Hurricane Katrina. While I created a portable backup solution using a couple of USB flash drives (one for personal information and one for work information), I also created a file synchronization nightmare. If I modified files on a USB drive, I had to make sure I copied it over to the folder in “My Documents” where I usually work on the file and vice versa. GoodSync uses a synchronization algorithm to synchronize data between PCs and USB drives. While other synchronization software simply copies files from place to place, GoodSync offers true bi-directional synchronization preventing data loss. Read the rest of the review to see how the Geeks feel about GoodSync’s synchronization algorithm.
GoodSync claims:
GoodSync uses an innovative synchronization algorithm to synchronize your data between desktop PCs, laptops, USB drives and more. GoodSync combines bulletproof reliability with an extremely easy to use interface.
Most synchronization software claim to synchronize your files, but many simply copy from place to place. GoodSync offers true bi-directional synchronization, which prevents deletion of files and data loss.
Also, GoodSync’s site mentions that getting started is as easy as 1-2-3 (Download, Specify files and directories, and Synchronize). After downloading Good Sync, I executed the goodsync.exe installation file and did the typical installation which installs the application in “Program Files\Siber Systems\Good Sync” folder on your system drive. The installation process was a typical software install and took less than a minute. The uninstall process is as simple. You simply select Programs -> Good Sync -> Uninstall from the Start menu and run the uninstall wizard.
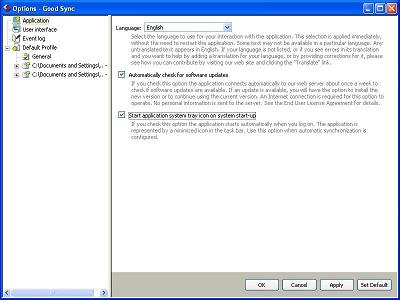
After reinstalling the Good Sync applications, I ran through the Options menu option. As you can tell from the Options screenshot, version 3.4.2 allows you to start the application in the system tray on startup, automatically look for updates and choose the language you will run the application in. The latest version (which just came out on May 7th, 2006) includes an improved user interface for modifying the Options.
Speaking of the new version, the upgrade process from version 3.4.2 to version 4.5.0 was as simple as the original install process. I manually checked for an upgrade by choosing Help -> New Version Check and a web browser window popped up with the current version I had installed and the latest version available with a download link. After downloading the new goodsync.exe, I simply executed and ran through the installation wizard. To upgrade, you do not uninstall your old version, in fact you should not. By not uninstalling the old version, the new version picks up all of your settings including various Options and Sync Directories.
Now that Good Sync has been installed, uninstalled and upgraded, I needed to test the actual functionality of the Good Sync application.
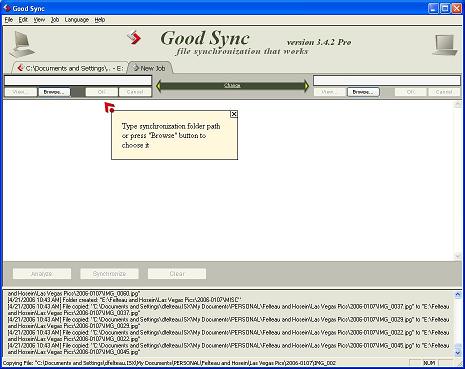
As mentioned above, in my case, I had been carrying around two 1GB USB drives (one for personal use and one for business use). The USB drive I used for personal files I carried everywhere and used that USB drive as my primary source for working on my personal files. The second USB drive was for an extra backup of my work files. I primarily used my laptop’s My Documents folder to modify those files and copied over all files every couple of days. In addition to the USB drives, my data files are backed up via traditional backup means. This solution did not provide a backup of my personal files and switching between my work USB drive and My Documents folders required thought on my part so I would not overwrite the latest version of documents.
To test out Good Sync, I decided to transfer all the latest versions of my files to my laptop’s My Documents and sync between my USB drives and the My Documents folder. In addition, I wanted to sync some more work files that we store on a network share. Finally, I wanted to modify files on both sides (laptop and USB drives) and finally, I wanted to use the application for a couple of weeks to see how GoodSync would work everyday.
Setting up directories to synchronize is as simple as clicking on Job -> Add a New Job. You can then name the job and choose the directories you want to sync. A tip ballon points you in the right direction. Once the job is setup, it is time to Analyze.
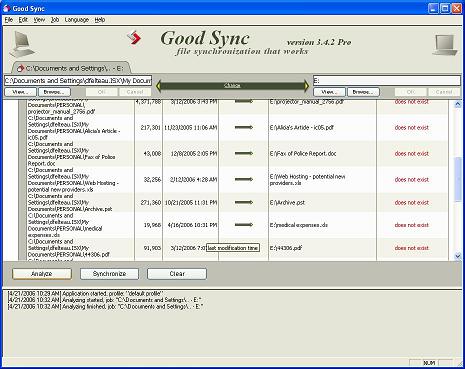
There are a couple ways to analyze the files you sync. First, you can analyze all jobs at once by choosing File -> Analyze All. If you have a couple of jobs, you machine will churn as all the files are run through GoodSync’s sychronization algorithm. Alternatively, you can click on the tab of a job you want to analyze and click on the Anaylze button.
The analyze job for nearly 1GB of data took about three minutes to complete. If you ran the analyze process on all your jobs, you will need to go through the various job tabs and check out each of the profile windows; otherwise, you will be in the sync job’s profile window. The profile window categorizes the files and folders into “New”, “Changed”, “Deleted” and “Unchanged” files and folders. You can simply accept all the recommended changes including creating new files and folders, deleting files and folders, and syncing files and folders by simply clicking Sychronize in each tab or File -> Synchronize All. In addition to accepting the changes suggested by GoodSync, you can choose to change the direction of synchronization or choose to do nothing at all.
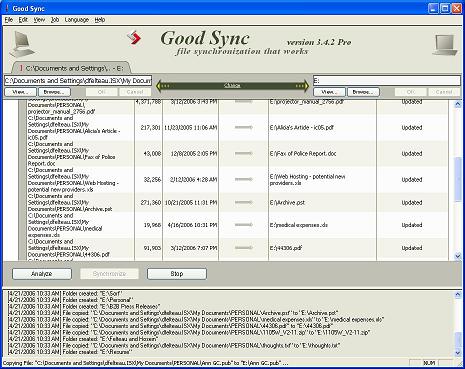
That is about all there is to the application… it’s that simple!
Since I setup a network folder to be synced to one of my USB drives, I wondered what would happen if the network connection was dropped. I just unplugged my network cable, as I could definitely see this situation arising on home networks where a laptop was connected wirelessly for example. Anyway, I wanted to check what would happen with the files being synchronized. According to GoodSync’s documentation, you won’t lose any files. Basically, when GoodSync replaces a file, it first copies the file to a temporary file on the destination folder. When the file has completely been copied to the temporary file, the temporary file replaces the target file. In the event of a connection failure (USB drive pulled or network connection interruption), only the temporary file is damaged. Another synchronization across the network (or when the USB drive is plugged back in) is needed when the connection is restored.
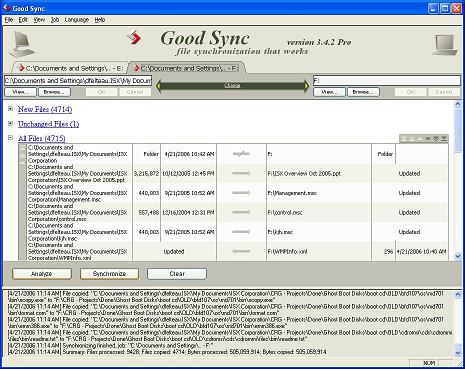
Documents such as Microsoft Office files and text files are not the only files that can be backed up, but if you can plug in a MP3 and access the filesystem on the device, you can sync MP3 audio files between your computer and MP3 player. Also, if you have multiple machines at home connected over a network, you could essentially backup all the files on both machines using GoodSync. In addition to regular files and MP3 files, you can even synchronize video files. For example, you could sync all your media files on your personal computer including MP3, AVI and other video files with the Mvix MV-5000U. Finally, if you really like a profile of an application, such as Firefox, you could sync your profile to a USB drive and carry it with you. Another idea is to use a free utility called NetDrive (available from Novell, Inc.) to transform Internet folders into local drives on your machine. By mapping an Internet server URL as a local drive, you could synchronize an FTP site or your web site!
GoodSync uses a proprietary algorithm developed by mathematicians and a patent application is even in the works. However, GoodSync does list several basic principles of their synchronization algorithm including: implementing a true all-way synchronization, use of standard file routines, database storage of file and folder metadata, changes detected from file attributes, size and timestamp (and not the file modification time), asking the user to confirm decisions in questionable circumstances, sharing of the same data store between multiple instances is supported, no data damaged in the case of a network failure or computer crash, does not rely on file system or computer clock accuracy, can be used to sync not on files but registry keys, database records, messages, contacts, playlists, etc… GoodSync’s basic principles are indeed what you want in a synchronization application and their algorithm successfully adheres to GoodSync’s principles.
What’s Groovy:
GoodSync just works and is intuitive and simple to use.
What’s Sucky:
There really is nothing sucky about GoodSync. It would be nice to have an extra feature or two (syncing with FTP or web sites natively for example).
| Features | Performance | Quality | Value |
|---|---|---|---|
 |
 |
 |
 |
|
Building the ability to natively sync FTP and web directories are about the only feature the Geeks would love to see. |
Covering close to 1GB of data, GoodSync took roughly 3 minutes to run through all the files in the analysis phase. Syncing takes roughly the same amount of time as copying the changed files from folder to folder. The programmed performed as well as can be expected. |
GoodSync did not crash once and the algorithm made the correct choices after each and every Analyze. |
At $19.95, GoodSync is a steal for the piece of mind you will gain from knowing your synchronization program works. Combined with USB drives, provided you run GoodSync and sync up, you will always have the latest version of your documents on hand no matter how many different machines you might use. |
| Overall | |||
 |
|||
|
I have actually incorporated GoodSync into my computing schedule and I synchronize at the beginning and end of each work day. We definitely recommend giving GoodSync a try especially if you work on files on various media or computers. You can download a copy of Good Sync from their site as well as purchase a Good Sync Pro License from there. |
|||

You have to buy multiple copies if you have more than one computer not networked together!
Poor customer service. Here is what costomer service wrote to me:
“In no place on the homepage does it ever mention that you only need one license to do all mentioned things, it is UNDERSTOOD with all software that the more installations you require the more licenses you must purchase, this is not a new concept at all.
We have refunded your purchase, please uninstall and discontinue using our product and do not contact our support.”